Here is a non exhaustive list of tested sources with download links where possible.
In short:
- Any Windows version for PC starting from 2000- XP, 2003, Vista, Server 2008, Server 2012, 8, WinFLPC and so on. It supports both 32 and 64 bits versions. For XP/2003 versions there is advanced option to prepare source to be installed onto USB disk.
- UBCD4Win, BartPE, WinBuilder etc. PE1 based source
- Windows PE2 and above based source
- Many GNU Linux based sources- Ubuntu, Fedora, many antivirus rescue disks etc. etc. refer to this page for more
- DOS based ISOs such as UBCD
- other ISO images as long as they are compatible with grub4dos ISO emulation- Acronis True Image ISO, Paragon Boot Media to name a few
In addition the program can add Syslinux boot entry and boot such source, which boots using Syslinux or Isolinux.
Yes, just add them one after another, i.e. add first source of the same type, press GO, when finished transferring it onto the USB disk add the second, press GO and so on. There is no need to restart the program between each source. The only two exceptions, when multiple similar sources are not supported, are PE1 (BartPE, UBCD4Win…) and Syslinux based ones.
- Try the integrated DPMS option before starting Text mode, try “Auto-detect and use F6 SATA/RAID/SCSI Driver” menu first, if that doesn’t work for you and Setup bluescreens or hangs for example, then try “Auto-detect and use F6 SATA/RAID/SCSI Driver + Firadisk“. It would select and add the appropriate mass storage driver to a virtual floppy, which will be used by Setup to add the needed drivers.
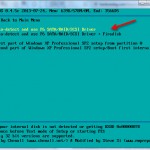
- Integrate BTS mass storage drivers pack into your source before preparing the USB disk. Make sure Text mode option is selected. Including other driver packs (Sound, Video etc.) makes such source quite universal.
- Switch AHCI(SATA) mode to IDE (Compatible) in BIOS if there is such option.
- Integrate the proper mass storage drivers with nLite beforehand.
- Supply a floppy image with the appropriate SATA/AHCI drivers using the advanced option “Custom drivers/F6 floppy image for 2000/XP/2003 Setup“. It needs to have txtsetup.oem file in it and be suitable for Text mode part of the installer.
- On some motherboards USB booting is tricky, common example are many Dell systems. A modified NTDETECT.COM usually solves the problem. Next use the advanced option “Custom NTDETECT.COM file for 2000/XP/2003 Setup” to select the custom NTDETECT.COM and use when source is prepared
- The source does not have the appropriate mass storage (SATA, AHCI) drivers, refer to A3 for solutions
It expects partitioned and formatted disk with MBR (Master boot record) and an active partition. Typically, unless already partitioned with another tool or diskpart in Vista and later, Windows does not format blank USB removable media (most USB sticks) in such way, instead, they are formatted as a superfloppy with no MBR and single partition occupying the whole space, thus not bootable.
Either use the auto-format option, or use one of the tools RMPrepUSB, FBInst or BootIce to repartition and format it.
Generally speaking- yes. Due to the numerous ways to customize XP for example, it’s hard to test every kind of customization, hence severely modified sources may not install properly. In case of NT6 (Vista and above) customized source, as long as updates or hotfixes are integrated into install.wim and using setupcomplete.cmd script, which seeks for files on the system drive, rather than the source DVD, there should be no issues.
- Display disk drives on all interfaces, not only USB – this should be self explanatory, show all detected disks, not only the ones on USB interface. Use it with caution, selecting wring disk may lead to data loss.
- Don’t check for and install grub4dos MBR – skips checks for grub4dos/fbinst MBR. Use it if you have custom prepared and formatted USB disk and you did take care of its boot ability.
- Shared BTS driver pack OEM folder – if XP/2000/2003 sources have BTS driver packs integrated, this options will set one OEM folder for all sources where the options was used, instead of each source having own OEM folder in the corresponding WINSETUP sub-directory. BTS presetup.cmd is edited accordingly.
- Prepare Windows 2000/XP/2003 to be installed on USB – prepares the transferred source so it can be installed to USB disk. That could be to the same USB disk, or another of the same type, i.e. USB stick with the Setup files and target USB stick, or USB fixed disk and target USB fixed disk. Internal hard disks and any other mass storage devices should be removed or disabled during setup process. USB drivers are set to start early, and a small service, USBbootWatcher, is installed which monitors the USB drivers settings in registry for changes. If there are such, they are reverted to the default settings as in usbbootw(atcher).cnf. Another driver takes care for USB boot when there are no any other disks and only USB removable one- WaitBT, without it Windows typically will crash with 0x0000007B stop error.
- Remove disk space requirements from txtsetup.sif – removes disk space requirements in txtsetup.sif. Useful if you are installing Windows XP/2000/2003 on disk with limited space, less than the allowed one, and you know your source would fit.
- Show debug messages during Text mode – show debug messages from WaitBT driver at start of Text mode of XP/2000/2003 Setup.
- Custom folder and menu name for 2000/XP/2003 Setup – use if you want to set custom names for the sub-directory and boot menu names for 2000/XP/2003 sources.
- Do not copy and use DPMS – do not add the DPMS feature to the USB disk. DPMS is an automated solution by Chenall and modified by Steve for adding the needed mass storage drivers into a virtual floppy, which is used by Windows 2000/XP/2003 setup to add AHCI/SATA/SCSI/RAID drivers.
- Custom drivers/F6 floppy image for 2000/XP/2003 Setup – it will be loaded as a virtual floppy before start of Text mode part of 2000/XP/2003 Setup. If DPMS does not work for you this could be another option. Please note that only the default driver as stated in txtsetup.oem could be used in setup process.
- Custom NTDETECT.COM file for 2000/XP/2003 Setup – browse to a custom NTDETECT.COM and include it in the selected 2000/XP/2003 source. That’s useful to prevent 0x0000007B stop error on some rare systems. Details could be found here.
- Custom menu names for Vista/7/8/Server Source – use if you want to set custom names for the sub-directory and boot menu names for Vista, Server 2008, Win7, Win8 and so on sources.
- Launch Q-Dir before Setup – this will add Q-Dir file explorer, which will be launched before start of NT6 (Vista and later) setup. When it’s closed, setup will start. Helpful if you need to browse the contents of the hard disks, backup and restore files etc. before running Setup.
- Add boot-critical drivers, loaded before start of Setup – adds a folder with custom drivers, loaded before start of Setup. Each INF file inside is processed and passed to DrvLoad.exe as an argument. Drivers for non-present devices are ignored. There are some limitations- if the driver .inf file requires a restart, Windows PE will ignore the request. If the driver .sys file requires a restart, the driver cannot be added by using Drvload. All loaded drivers will be propagated to the OS being installed. Use this option to add boot-critical drivers, such as USB 3.0, AHCI/SATA/RAID etc. For non boot-critical drivers, take a look at the proven and reliable Stand Alone Driverpack utility.
- Add persistence– adds a persistence ext2 partition of the selected size as third partition entry, using the selected volume name (default is CASPER-RW). You will also most likely need to append persistent to your boot menu options- for *buntu and derivatives- at the isolinux boot menu select your language, then press F6, then press ESC and add persistent to the boot string, then press Enter to boot. For other distros please consult with the documentation what kernel parameter and volume name has to be used.
There are many possible reasons, refer to this tutorial for some ideas.
Yes, since version 1.1, for Windows NT6/10 family- Vista x64 SP1 and above. Please note that until Windows 8, only 64 bit versions support boot under EFI, and the partition on the USB disk must be formatted in FAT32 in order to be recognized and booted in EFI mode.This is limitation of (U)EFI, some vendor specific implementations may support other file systems such as NTFS. More details here and here.
32 bit (U)EFI boot, supported in Windows 8 and later, is possible only on 32 bit (U)EFI hardware, such as some tables with recent Intel Atom processors. In other words, UEFI requires the firmware and operating system loader (or kernel) to be size-matched; for example, a 64-bit UEFI implementation can only load a 64-bit UEFI operating system boot loader or kernel.
There is nothing else to be modified, just use FAT32 partition, the program will do the rest. The same USB disk will also work in BIOS mode without modifications.
If your ISO file is over 4GB and can’t fit on FAT32 formatted volume, program will take care and split the large ISO in smaller chunks. Alternatively, please take look at this thread on how to use NTFS UEFI driver.
The same way the first one was added, there is even no need to restart the program, once the first one was transferred to the USB disk, select the new source and press GO again.
The program uses a copy of BOOT.WIM and few other files in WINSETUP folder. If disk space is concern, you may safely modify the original ISO image in the corresponding WINSETUP subfolder and delete BOOT.WIM in it. This way of booting helps in some rare occasions when Setup would not start from USB disk.
Program is free for personal and commercial use and can be freely redistributed as long as the licenses of the tools included are not violated and there is clear link to this page or the home page @ msfn forum if it is hosted elsewhere.
The program may not be sold or included in commercial products without written consent from its author.
This may happen on some machines if the partition on the USB disk where source files are is FAT32 formatted. Use NTFS instead if you do not need to boot Vista and later in (U)EFI mode with the same USB disk, or look at A9 on how to try (U)EFI and NTFS.
Here are some comparison tests for each file system, preparing and running XP Setup on XP and Windows 7 host OS.
Please put WinSetupFromUSB.log file and all .cab files in backup folder in a zip or 7zip archive, and upload it to datafilehost.com for example. These files are in the folder where program was extracted to.
Then leave a comment on the help page, mentioning what the problem exactly is, and a download link to the uploaded log files.
- Windows Vista/7/8/10/Server 2008-2012– delete the corresponding ISO file and directory on the USB disk\WINSETUP\. Then edit Windows bcd menus with the included BootIce or the free VisualBCD- edit \boot\bcd for BIOS boot and \efi\microsoft\boot\bcd for EFI boot
- Windows XP/2000/2003 – delete the corresponding folder in USB disk\WINSETUP\. Then edit winsetup.lst in USB disk root and remove the relevant lines (in bold):
…
title First part of Windows XP Pro Setup from partition 1
set ISOPATH=/WINSETUP/XPpSP3
…
map –unmap=0:0xff && map –rehooktitle title Second part of Windows XP Pro Setup/Boot first internal disk
savedefault
…
chainloader (hd0)+1
rootnoverify (hd0)title \n
roottitle First part of Windows XP Home Setup from partition 1
…
- Linux/Other Grub4dos compatible ISO– delete the ISO file from USB disk\ISOs. Then edit menu.lst in USB disk root, preferably with an advanced text editor such as the free Notepad++. Delete the following lines (in bold):
title My Linux Iso
map –unmap=0:0xff
…
…
root (0xff)
chainloader (0xff)title My Other Linux ISO
- Windows Vista/7/8/10/Server 2008-2012– edit bcd menus with the included BootIce or the free VisualBCD– edit <USB disk>\boot\bcd for BIOS boot and <USB disk>\efi\microsoft\boot\bcd for EFI boot.
- Windows XP/2000/2003 – Edit with a proper text editor such as Notepad++ <USB disk>\winsetup.lst as in the above answer 15
- Linux/Other Grub4dos compatible ISO– edit <USB disk>\menu.lst as in the above answer 15
Please refer to this in-depth explanation from the author of RMPrepUSB and easy2boot
Under UEFI, currently only Windows sources can be booted.
Program uses grub4dos for BIOS and Microsoft bootmgr for UEFI boot. Grub4dos does excellent job booting just about anything, including most Linux ISOs without any modifications. Unfortunately, UEFI is completely different architecture compared to BIOS, and grub4dos can’t and won’t support it. As of now, as far as I am aware, there is no similar boot manager such as grub4dos, which supports same features needed to boot Linux ISOs without modification and also supports UEFI. Grub2, which is the closest candidate and supports UEFI, does not yet support these grub4dos features.
Yes. As long as you use unmodified Microsoft source, it should work just fine.
How do I add plain text to menu.lst so that it appears on boot?
Where exactly do you want that text to appear?
Steve’s tutorials are quite useful:
https://rmprepusb.com/tutorials/021-guide-to-grub4dos/
When loading the flash drive, the text should be in the menu for selecting the download image item.
I don’t understand what the ask is here, maybe google translate is not helping much if you are using it.
Can you try explaining all that in Russian with more details?
I have Windows 10 OEM 64bit and wanted to make bootable USB. But when I load, program says
“This doesn’t seem to be a valid source! Either \bootmgr or \BOOT\BCD are missing, or source is not supported. RETRY to select another source or CANCEL to return to the main menu. Please advise, this program does it best for me.
Can you post the log file?
Details in FAQ #14:
http://www.winsetupfromusb.com/faq/#faq14
Radevic
The reason for the error message which says “This seems not to be from a valid source” and all other statements that follow is that your windows 10 OEM 64-BIT may not be a correct or genuine ISO. You can do a fresh compilation of your windows 10 ISO image by using Anyburn free software if you know how to use it. *NOTE* You must make the ISO image bootable, otherwise it will not work. This problem occurs with me when I wanted to add windows 8.1 64bit and 8.0 64-bit after I have succeeded with window 7 64-bit SP1. I thereafter recompile a new ISO images of the two OS which are made bootable and saved before using the WINSETUPFROMUSB tool. With the new compilation made, just click the browse button on WINSETUPFROMUSB tool and navigate to where you save the new ISO image file. That is it, by clicking on the GO button on WINSETUPFROMUSB app. Tick the “Show log” box to know what is going on as the tool starts its operation.
Radevic
Is it possible to make a multiple bootable flash drive combining 32-bit and 64-bit OS ISO using the Winsetupfromusb tool?
Can do using Microsoft’s ISO file and folder structure for 32&64 bit ISOs.
Can also do it with single boot.wim and add the 32&64 bit versions in single install.wim.
If disk space is not a concern, can simply add them as separate ISOs saving time to combine ISOs and experiment.
Radevic
I have put in to practice all that I have read about installing multiple os in a bootable flash drive using the WINSETUPFROMUSB tool and it has been successful so far. I have opened up the WinSetUp folder in the flash drive and have seen all the OS added.
My concern and question is will all names as appeared in the WinSetUp folder in the flash drive appear in the boot menu during any installation of any of the os. Where the OS names fail to appear as expected, where and how can I add the OS names to the BOOT MENU.
I am not so good in COMMAND LINE issues but I can try a little more than I know if there is a simple guide to follow. I am more pleased and at home when I am given the Graphic User Interface which I can manover to achieve my objectives.
Looking forward to a helpful response.
Boot menus are described in this FAQ:
http://www.winsetupfromusb.com/faq/#faq16
BootIce can edit BCD, so does VisialBCD if easier to you. Just need to make sure you are editing the correct BCD store on the USB disk and not the internal one.
For editing menu.lst and winsetup.lst any text editor will do, I prefer Notepad++.
Radevic
I don’t know what I might have done wrong with WINSETUPFROMUSB tool that made the Windows Boot Manager to generate error Status: 0xC000000F with the accompanied Info: “A required device isn’t connected or can’t be accessed”.
I have successfully added Window 10 64bit ISO and booted successfully to the point where I have to select the partition in which to install the OS before I cancel the installation having been convinced that the installation will go on successfully if continued.
Thereafter I added Window 8.1 Pro. 64bit ISO which went through successfully to the end with the tiny Window of “JOB DONE” displayed. On restarting the system, I selected Window 8.1 setup from the boot menu and press the enter key pad on the keyboard which brought about the error message stated above.
Please I need help of what I need to do to solve this problem. I want to add other OS to the 32 GB flash drive that I am using for the program. Looking forward to your assistance.
Are we sure this computer can boot Windows 8.1?
Is there USB 2.0 port on it you can try?
Have you tried both BIOS and UEFI boot?
Radevic
I forgot to state in my last post that despite the failure of Window 8.1 Pro to boot, the Window 10 part is still working fine.
Radevic
Like I said in my second post of May 7 2021 at 20:56 that the Window 10 iso that was added to the flash work perfectly well and is still working even after the failure of Window 8.1 to boot. Likewise the Window 7 service pack 1 I added as the first attempt in using WINSETUPFROMUSB tool work well to the point of copying files and folders to the partition on the setup page before I cancel the process.
Thereafter I started adding others Win 8.0, 8.1 and 10. A total of 4 OS were the flash including Win 7 which I now tried to boot from the flash drive for the second time from where I discovered that the flash drive failed to boot from the added OSs. I then decided to start all over again with Window 10 and run a setup with the flash drive which work well. I then added Window 8.1 which went well throughout the addition but boot to the point of selecting Win_8.1Setup from the boot menu and pressing the Enter Key that produced the error message I reported earlier in. my first post of May 7 2021 at 20 :23..If there is a way I can attach the screen shot of the booting and the boot manager screen in my next attempt, I will surely do that.
Thanks for all the responses.
So in summary all Windows OS work except 8.1?
Again- have you tried 8.1 and BIOS and UEFI boot?
Do you have USB 2.0 port you can try 8.1?
Program adds all these sources in the same way, not matter if it’s 7 or 10 or whatever Windows.
Radevic
Thanks for your quick response.
I want to use this medium to thank all expecially Itaushanov for their help in the successful configuration and installation of multiple OS into a bootable flash drive with the use of WINSETUPFROMUSB Tool after so many trials and failures due error messages
Right now I have successfully added the following OS which are all booting well.
Window 7 Service Pack 1
Window 10
Window 8.0
Window 8.1
Although I have ISO of Window Xp Service Pack 3 which I did not add for the fear of complicating the already added OS.
Once again thank you all.
Silly, probably stupid question: What’s the suggested best method for updating an existing entry for Windows or Linux?
I’m guessing it’ll be “remove the old, add the new” as opposed to an in-place replacement.
If it’s minor version change just replace the ISO with the new one keeping the file name intact.
For other cases take a look at FAQ # 15 above.
whether we have to enable :”secure boot” in order to make windoiws 10 64 bit
UEFI?
It works with both secure boot on and off.
What does the option “copy BPB” mean – >checkbox “Auto format it with FBinst”
Copy BPB from first partition.
Fbinst source code, initially written by Bean123:
https://github.com/chenall/grubutils/blob/master/grubutils/fbinst/fbinst.c